To import them into Animation Editor:
| Step | Action |
|---|---|
| Choose File > Import animation from XAR…. | |
Select a XAR file. The former XAR file is converted to .qianim files, compatible with qiSDK. |
At the top right of each view of the timeline, a toolbar appears.
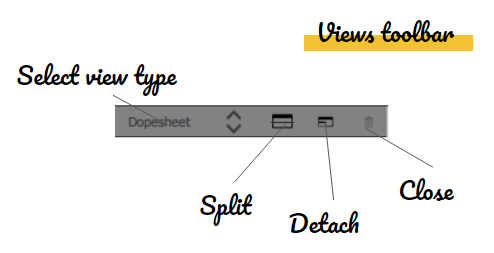
It allows you to:
To display the whole animation, use the Show all curves button of the Curves view.
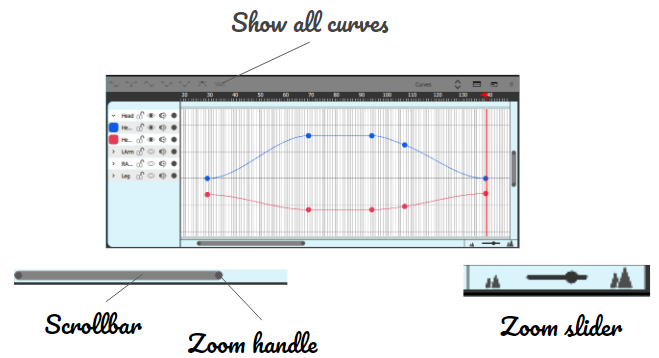
To zoom in or out, use:
You can also use:
To display the properties of a key or a label, using the Inspector:
| Step | Action |
|---|---|
| Select a key or a label. | |
Click the The Inspector displays the properties of selected the key or label. 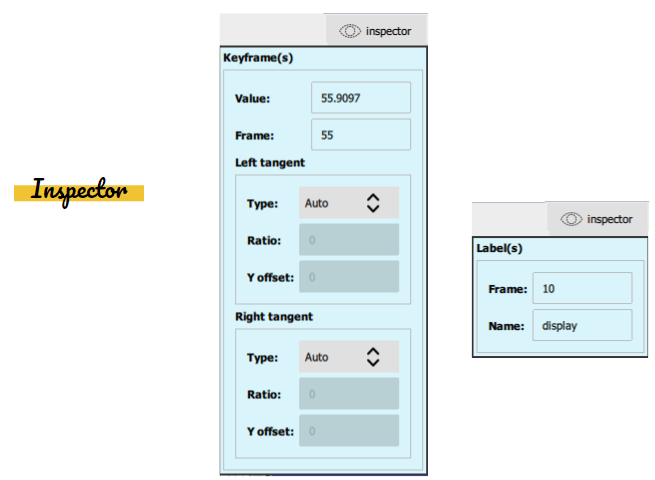
It disappears as soon as you click elsewhere, unless you lock it. |
|
To lock the display of the Inspector, click again the It becomes |
To display the list of shortcuts:
| Step | Action |
|---|---|
Choose Help > Shortcuts list. 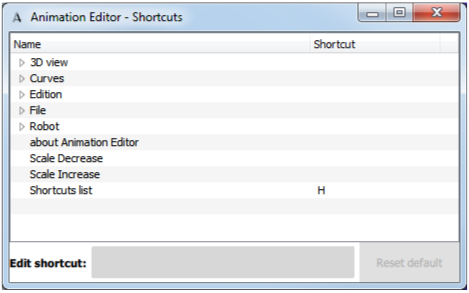
|
|
| Expand/collapse the categories to see the commands and their shortcuts. |
To create a new shortcut or modify an existing one:
| Step | Action |
|---|---|
| Choose Help > Shortcuts list. | |
| Select a command. | |
In the Edit shortcut field, type a shortcut. You can use a simple key, a function key or a combination with Shift, Ctrl or Alt. Examples:
|
|
Press Enter to validate. The shortcut appears on the list. |
The Reset default buttons reset the shortcut of the selected command.
The standard speed execution is 24 FPS (Frames Per Second.
To modify the global speed of execution of an animation, modify the value of the FPS property:
| Step | Action | |
|---|---|---|
| Click the Properties button. | ||
Enter:
|
||
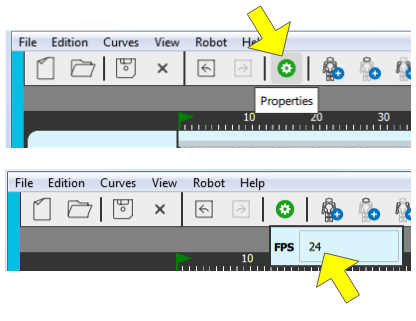
|
||