Prerequisite
How do I know?
The Connect button should be  , not
, not  .
.
If not, click the Connect button.
When not connected to a real robot, use the Robot 3D view to preview the animation.
| Step | Action |
|---|---|
Choose Robot > Play animation or click the Play button on the Robot toolbar. You can see the defined motion played on the Robot 3D view. Meanwhile, an orange line run over the frame currently played. 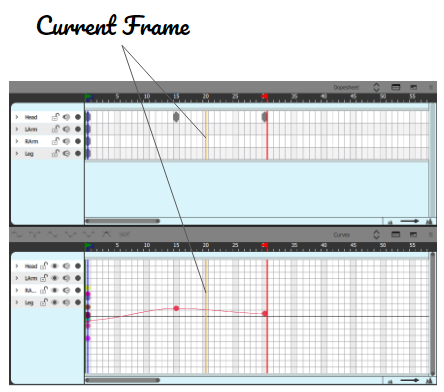
|
|
While the animation is played, Pause/Resume and Stop command are available on Robot menu and toolbar. 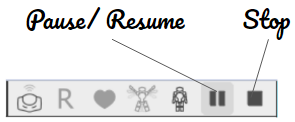
|
Select a Frame: the Robot 3D view displays the posture accordingly.
To browse Frame by Frame or Key by Key, use the commands available in the Edit menu.
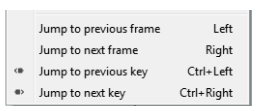
To play a part of an animation, move the Start and End frame.
The Start and End flag can be dragged on the Time axis or set thanks to the contextual menu.
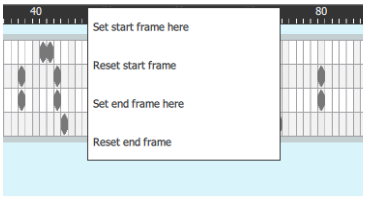
Use the  Mute button to to disable the keys related to one Actuator
or group of Actuators.
Mute button to to disable the keys related to one Actuator
or group of Actuators.
Let’s test
| Step | Action |
|---|---|
Import
|
|
Use the The related keys and curves are greyed. |
|
Choose Robot > Play animation. On the Robot 3D view, the animation is played with all actuators except the left arm. 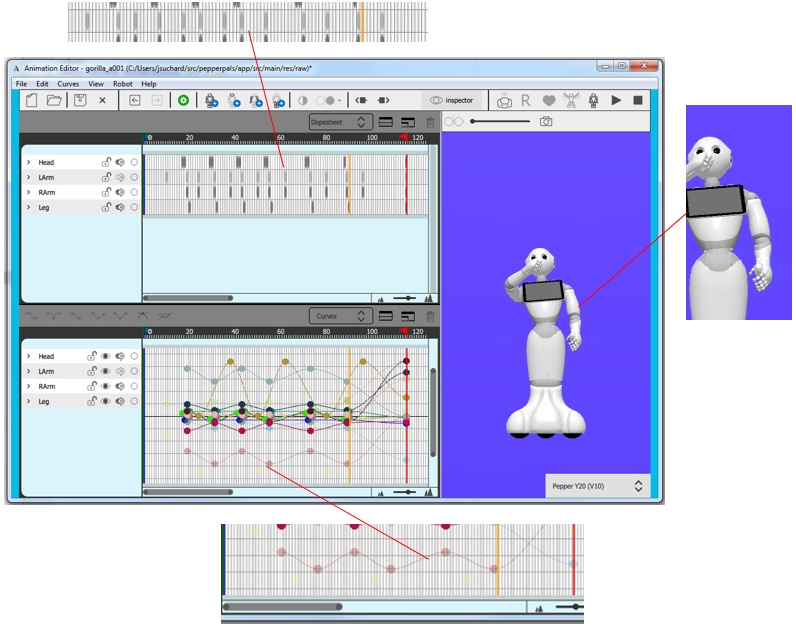
|