Observe and test
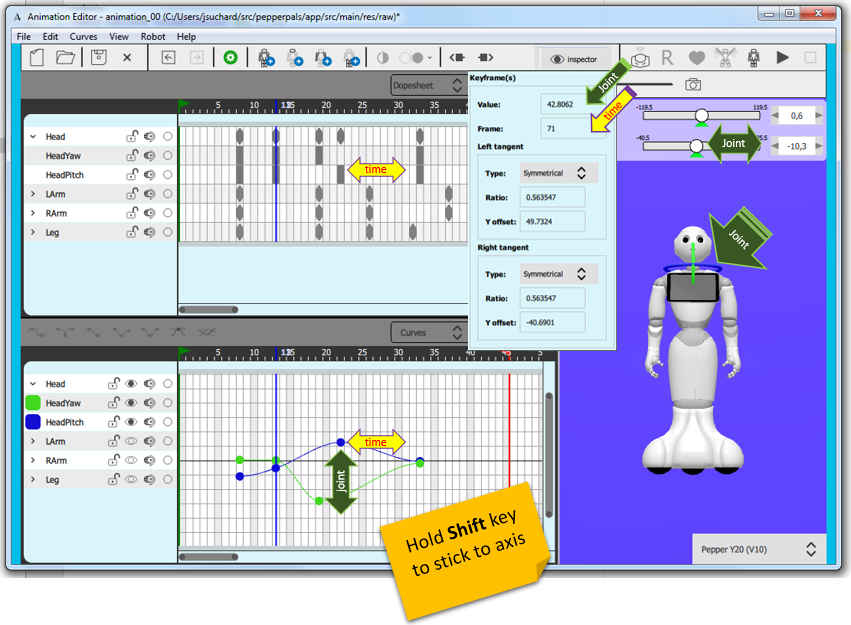
| Use … | To edit … | How … |
|---|---|---|
| Inspector | Frame and Joint values. | Enter a value. |
| Dopesheet view | Frame values. | Drag the key horizontally. |
| Robot 3D view | Joint values. | Drag the sliders or drag the wheels. |
| Curves view | Frame and Joint values. | Drag the key horizontally and vertically. Tip: you can hold the Shift key while dragging a key: it will make the key stick to an axis. |
| To select … | Result |
|---|---|
A key Click on it. |
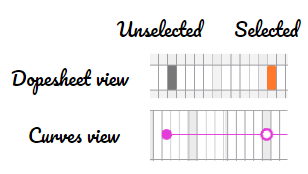
|
Several keys Drag the mouse around the keys to select. Note Tip: to easily select one limb, think about hiding the others. |
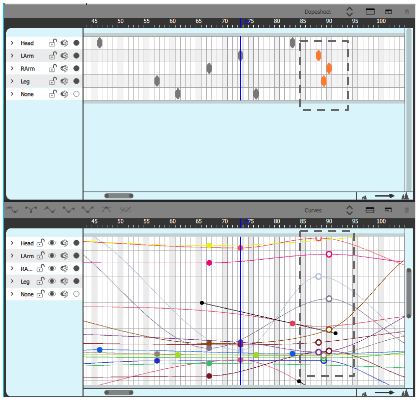
|
A whole sequence Drag the mouse on the Frame axis. A blue bar surrounded by red triangles materializes the selection. Note Tip: the shortcut R switches the selection type between Keys and Sequence selection. |
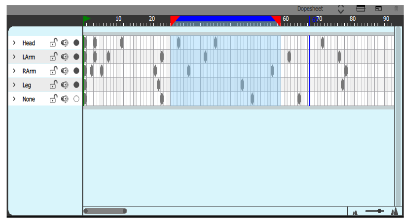
|
To modify the speed of a movement, reduce or increase the number of time frames between 2 Keys.
To modify a sequence of Keys:
| Step | Action | |
|---|---|---|
On the Frame axis, drag the mouse to select a part of the animation. A blue bar surrounded by red triangles materializes the selection. |
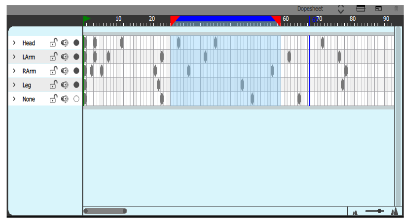
|
|
Drag one of the red triangle to condense or expand the selected part. Tip: hold CRTL key to shift the end of the animation. |
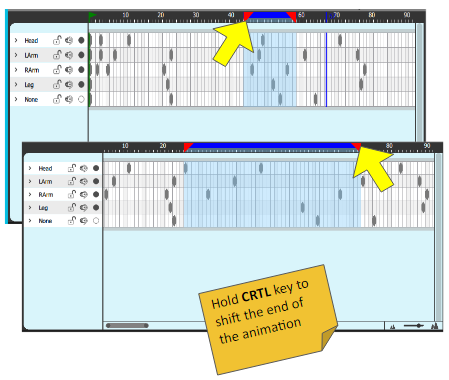
|
Note
Keys can only slip on an empty frame, existing keys are blocking obstacles, unless you hold CRTL key to shift the end of the animation.
To move a sequence of Keys:
| Step | Action | |
|---|---|---|
| On the Frame axis, select a sequence of Key. | 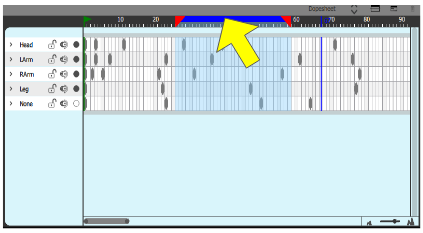
|
|
| Drag the blue bar in order to move the selection. |
| Step | Action | |
|---|---|---|
| Select one or several key(s), on the Dopesheet view or on the Curves view. | 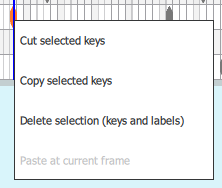
|
|
| Right click to display the contextual menu and choose Cut, Copy, or Delete. |
The Flip command applies on selected key(s).
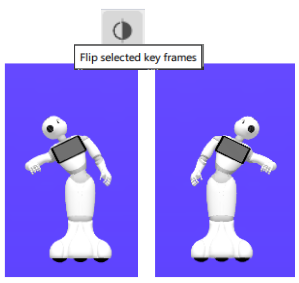
The flip is performed on the Left/Right axis.
The Mirror command duplicates the selected key(s), from left to right or from right to left.
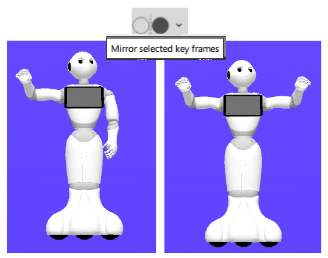
There is also a Mirror Mode, for further details, see: Mirror Mode.
By default, the interpolation between two keys is automatically calculated, using the method: Bezier automatic.
It is possible to choose another method, and to tune manually the tangents.
To set an interpolation method, use:
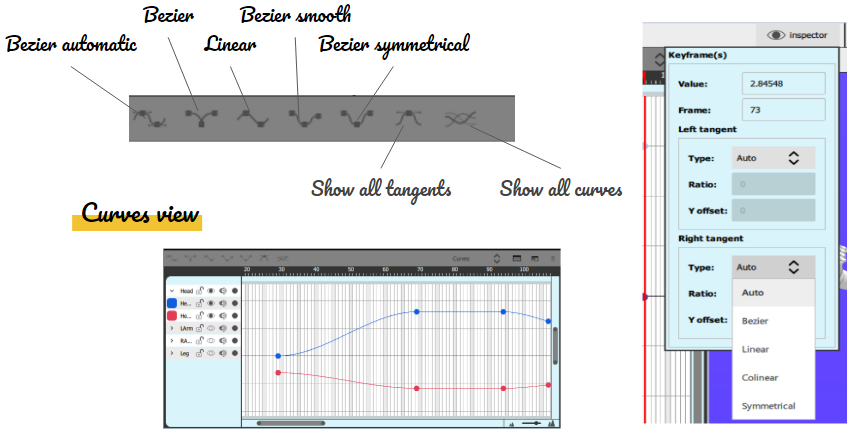
When selecting an interpolation type, if the tangents are configurable, then black handles appear.
Configurable tangents
Non configurable tangents
|
|
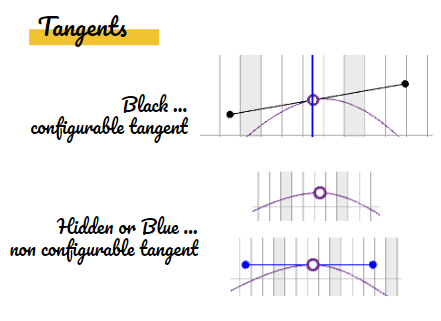
|
| Bezier Automatic | Bezier interpolation - non configurable. This is the default mode for new keys. The curve parameters are computed automatically in order to give smooth and good looking movements. |
| Bezier | Configurable Bezier interpolation. Two tangent handles appears next to the key to control the curve slope. |
| Linear | Linear interpolation - non configurable. the value is interpolated linearly toward the next key. |
| Bezier Smooth | Configurable Bezier interpolation, with Colinear tangents. Two tangent handles appears next to the key to control the curve slope. When handled:
|
| Bezier Symmetrical | Configurable Bezier interpolation, with Symmetrical tangents. Two tangent handles appears next to the key to control the curve slope. When handled:
|