The Animation Mode offers another way you to create movements.
In this mode, the robot behaves like a puppet that you can manipulate, letting you record his posture in a Timeline.
To start an animation using Animation Mode:
| Step | Action |
|---|---|
Make sure Animation Editor is connected to a real robot. How do I know? The Connect button should be If not, see: Connecting to a real robot. |
|
Click the The button changes: |
To define and store postures, repeat the following steps for each posture:
| Step | Action |
|---|---|
| Select a Frame. | |
| Use Stiffness-control tactile commands to manipulate the limbs of the robot, one by one, in order to make the robot take the posture you want to store. | |
Use the Edit menu to create keys: 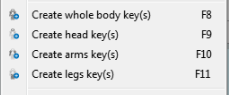
|
To exit the Animation Mode:
| Step | Action |
|---|---|
The button turns: |
Note: if Animation Editor is disconnected from your robot, the Animation Mode is automatically stopped.
You can use tactile commands to manage the stiffness:
| Limb | Stiffness control |
|---|---|
| Head | Touch the middle head tactile sensor to toggle the stiffness. |
| Arms | Keep touching hand tactile sensors to maintain stiffness off. |
A visual feedback lets you know which limb is currently stiffened or not. Color code
Location
|
|
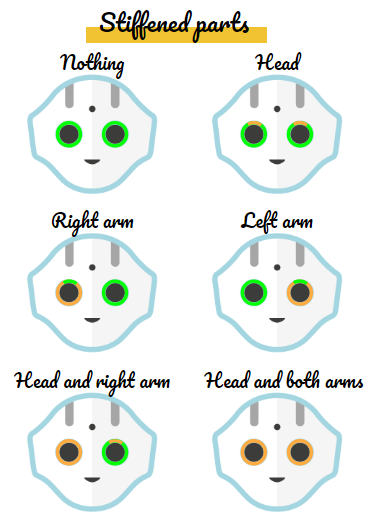
|