Prerequisite
How do I know?
The Connect button should be  , not
, not  .
.
If not, see: Connecting to a real robot.
| Step | Action |
|---|---|
Choose Robot > Connect to/disconnect from Robot. You can also click the 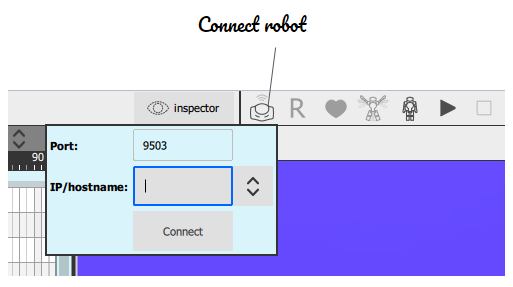
|
|
Make sure the Port is 9503. |
|
| Type the robot IP address, or Hostname. | |
Click the Connect button. 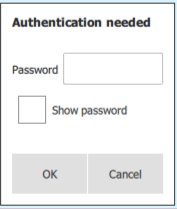
|
|
Type the robot password then click the OK button. The Connect button is now Once Animation Editor is connected to a real robot, you can Control the real robot from Animation Editor: 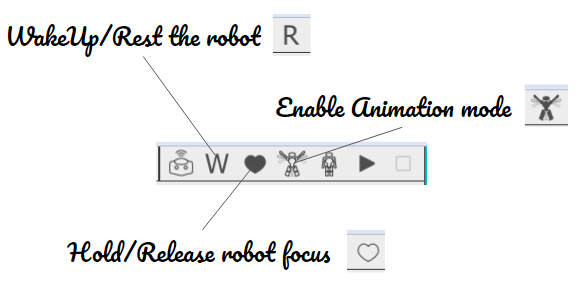
|
The WakeUp/Rest the robot button allows to send a Wake Up or Rest order to the connected robot.
The Hold/Release robot focus button allows to take or release the focus.
Additionally, while taking the focus, it also holds the Autonomous Abilities.
The Enable Animation mode button allows to switch on and off the Animation Mode.
For further details, see: Animation Mode.
| Step | Action |
|---|---|
| Make sure the robot is on, connected and in a Wake up state. | |
Choose Robot > Play animation or click the Play button on the Robot toolbar. You can see the defined motion played on the Robot 3D view and also played by the real robot. Meanwhile, an orange line runs over the frame currently played. 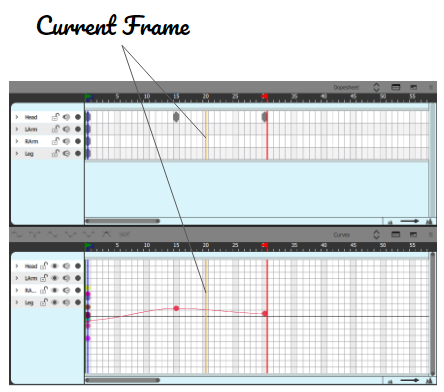
|
|
While the animation is played, Pause/Resume and Stop command are available on Robot menu and toolbar. 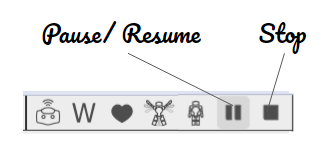
|